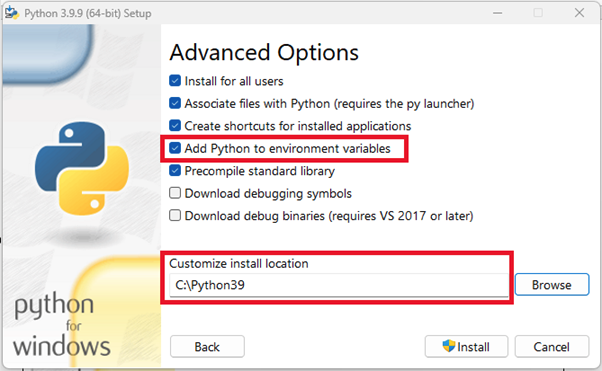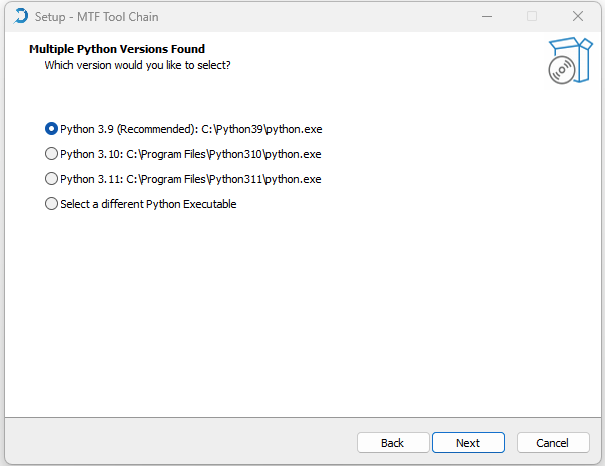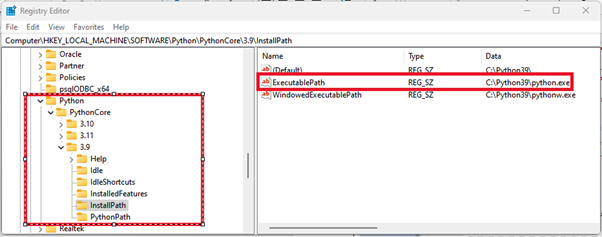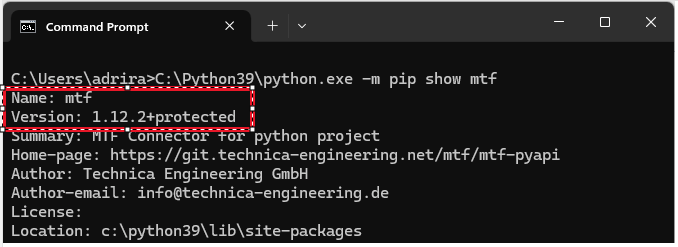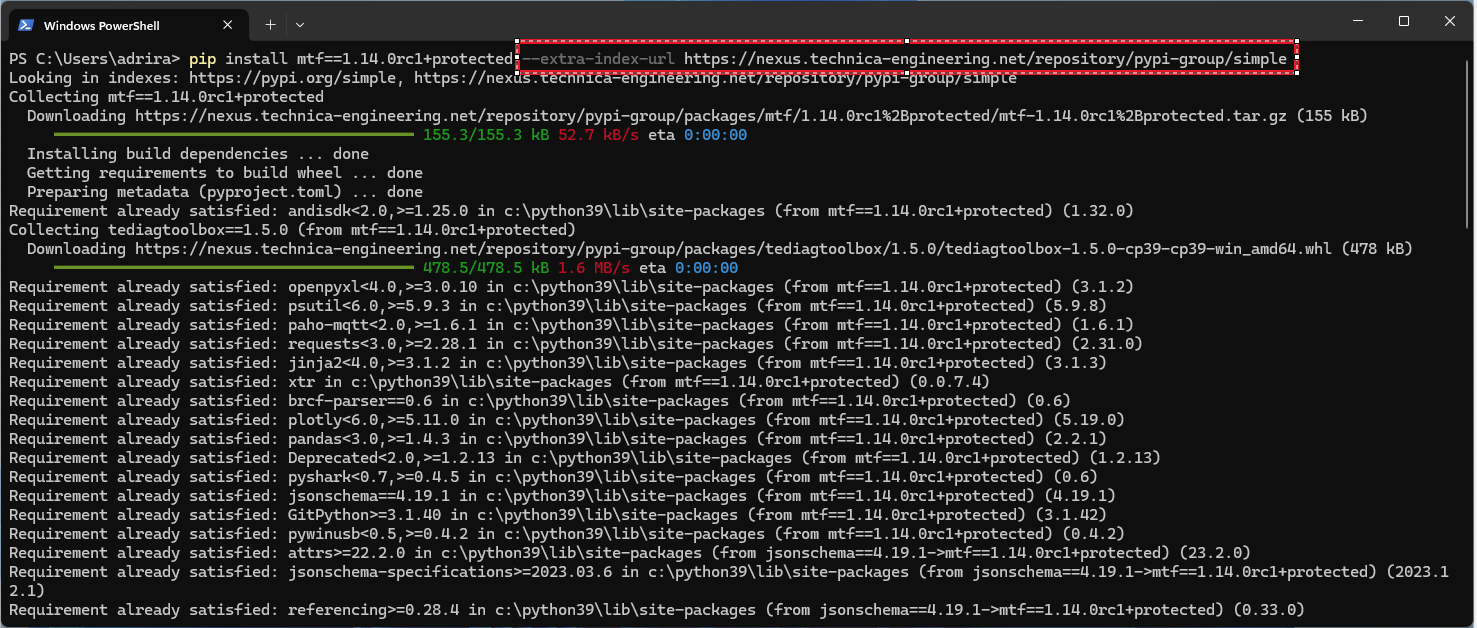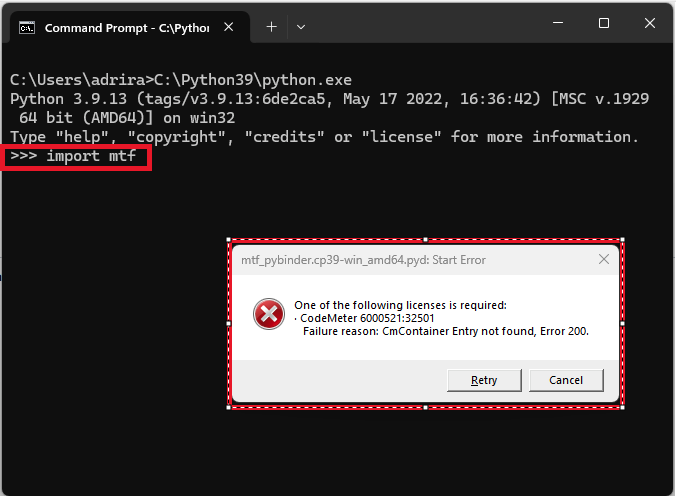MTF toolchain installation for Windows
Prerequisites
Before installing the MTF (Modular Test Framework) toolchain on Windows, ensure that your system has the following prerequisites:
Valid License: Make sure you have obtained a valid license for the MTF toolchain. Please refer to the License request page for instructions on how to request and activate your license.
Visual Studio 2022 runtimes: Download and install the Visual Studio 2022 runtime from the following link: Download Visual Studio
Python 3.9 to 3.11 (64-bit): You can Download Python from the official website: Download Python . We recommend using Python version 3.9. During the installation process, make sure to select the option “install pip” as well.
Git: Install Git on your system.
Installing Npcap
To install Npcap, follow these steps:
You need to have access to our Technica Nexus Server
Download the executable file of the latest version of Npcap: Download , for example, npcap-1.79-oem.exe
Double-click the downloaded .exe file to launch the installation wizard.
During the installation process, ensure to select “WinPcap API-compatible mode”.
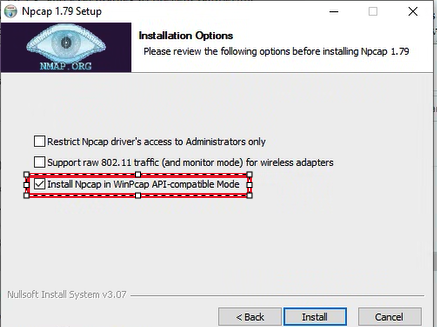
|
|
Installing Python
To install Python, follow these steps:
Visit the the official Python website at Download Python .
Find a stable Python 3 release, for example, Python 3.9.
Download the Windows installer (64-bit) executable file.
Double click the downloaded .exe file file to begin the installation process.
Step1:
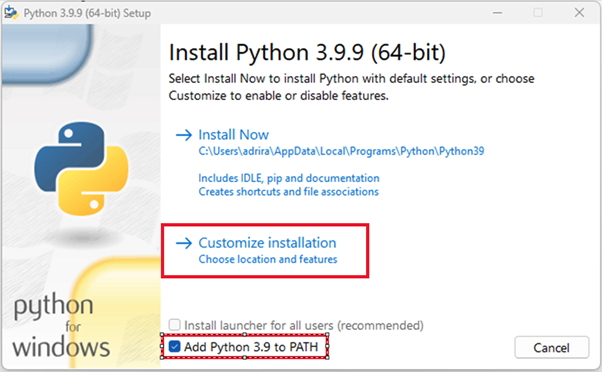
|
Select the Add python.exe to PATH checkbox,
which enables users to launch Python from the command line.
Click Customize installation and continue.
|
Step2:
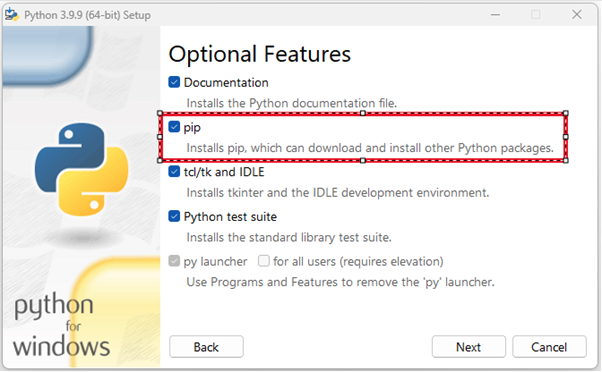
|
Make sure that “pip” will be installed during the installation process.
It is needed to install MTF packages later
|
Step3:
Step4:

|
You can verify whether the Python installation is successful through the command line:
|
Step5:
Installing MTF
You can install the toolchain on Windows using either an installer or pip.
Using the installer
To determine the appropriate version for download and to obtain a link to the executable, please create a ticket in the MTF support service desk:.
Once you have obtained the link, download the executable file named MTF Tool Chain Installer X.XX.X.exe, where X.XX.X represents the version number.
Finally double-click the .exe file to start the installation process.
Step1:
Step2:
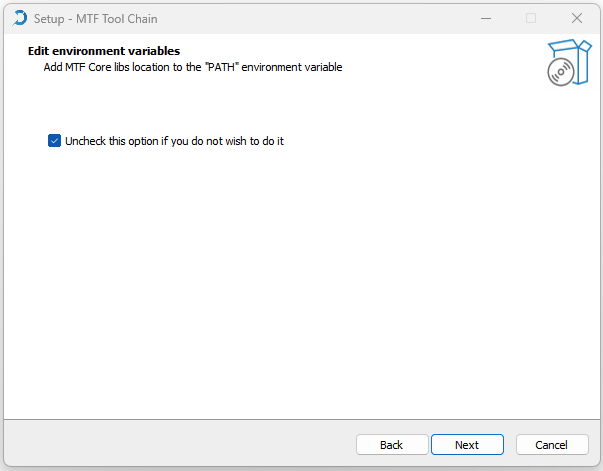
|
Add the MTF Core Libs location to the Local Machine “PATH” environment variable.
|
Step3:
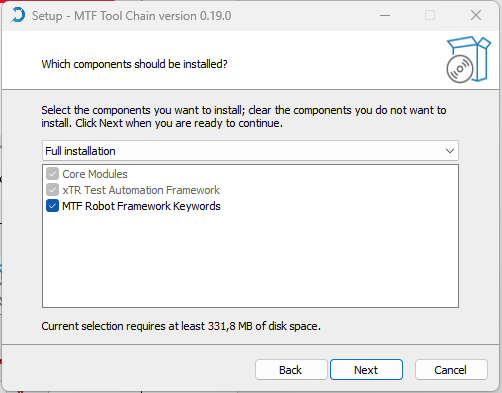
|
Check the needed packages to install.
|
Step4:
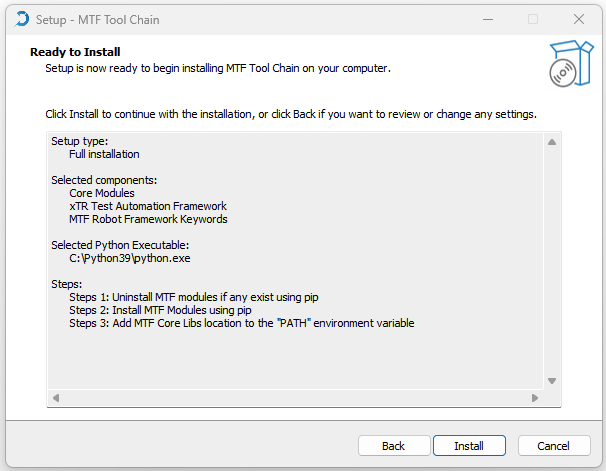
|
Click Install to start the installation.
|
Step5:
Step6:
Using command line
You need to have access to our Technica Nexus Server.
To determine the appropriate MTF version to install, please create a ticket in the MTF support service desk:.
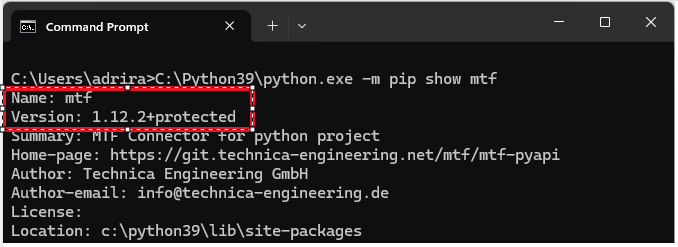
|
You can verify whether the MTF installation is successful through the command line
Enter ‘cmd’ in the Windows search bar.
Enter the following command in the command prompt: pip show mtf
|
Important